Illustratorの複合パスの使い方!オブジェクトの結合と解除
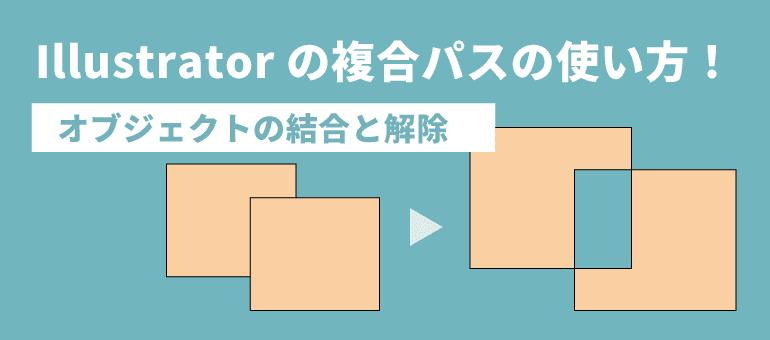
Illustratorの「複合パス」は、図形などのオブジェクトを結合したい場合に活用できる機能の1つです。この記事では、複合パスについての基礎知識や機能の使い方、また似ている他の機能との違いについて解説します。
~目次~
複合パスは複数のオブジェクトを結合する方法の1つ
「複合パス」とは、Illustrator上で「複数の図形や線を1つにまとめることができる機能」のうちの1つです。複合パスでは図形や線の重なり合った部分が透明に抜けるため、オブジェクトに好きな形で穴を空けてくり抜きたい場合などに活用できます。
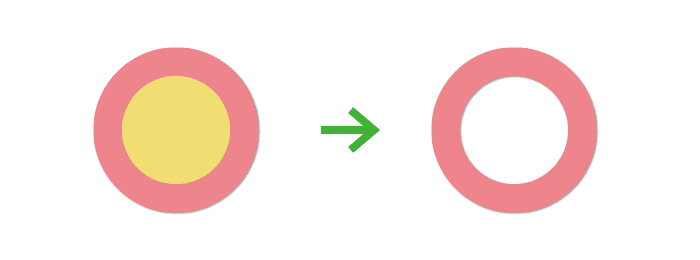
なお、ペイント属性やスタイル属性が異なるオブジェクトを複合パスで1つにまとめた場合、最背面にあるオブジェクトの属性が適用されます。以下の例の場合、上に重ねた図形の色が下に配置している図形の色に変化しています。
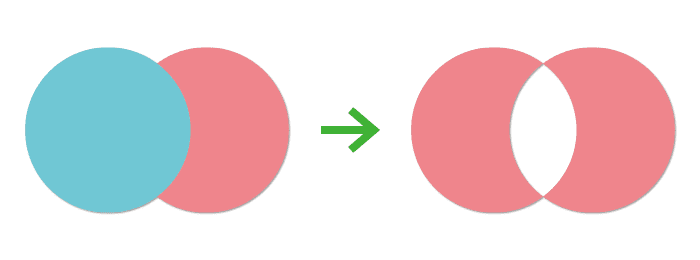
1つにまとめる機能といっても、図形や線同士が完全に結合されているわけではなく、重なり合った部分にさらに透明のオブジェクトを重ねているようなイメージになります。よって、複合パスを使った後でもそれぞれのオブジェクトを編集することができ、重なる位置やサイズを変更することが可能です。複合パスの状態を「解除」していつでも別々のオブジェクトに戻すこともできるため、修正が効く状態のまま新しい形を作り出せる点がメリットです。
複数の図形や線を1つにまとめるという点では、複合パスの他にも「グループ化」や「パスファインダー」、「複合シェイプ」などと呼ばれる機能がありますが、仕組みや得られる結果はそれぞれ異なります。
・「グループ化」との違い
グループ化は、複数のオブジェクトを常にまとめて選択・操作できるように1つのグループにする機能です。オブジェクト同士を結合する機能ではないため、重なる部分が穴あきになることはありません。複数のオブジェクトの移動やサイズ調整をしたり、レイヤーの非表示やロックをしたりする際に活用できます。
・「パスファインダー」との違い
パスファインダーもオブジェクト同士を結合させる機能ですが、複合パスと違って、一度結合すると操作を取り消す以外に元の別々の状態に戻すことはできません。一方で、複合パスのように重なり合う部分だけを透過する他にも、重なる部分を透過せずに結合したり、逆に重なっている部分のみを残すなど、さまざまな結合方法を「形状モード」から選べます。そのうち「中マド」では、複合パスと同じように重なった部分をくり抜くことができますが、透過されているのではなく完全に除外されているため、後からオブジェクトを動かし編集しても、それぞれの図形のくり抜かれた部分はそのままになります。
・「複合シェイプ」との違い
複数シェイプは、先に説明したパスファインダーを「編集可能」な状態のまま適用させる機能です。「形状モード」をキーボードの「option(Alt)」を押しながら選択することで使用できます。複合パスのように、結合させた後からオブジェクトを個別に動かして調整でき、オプションメニューから解除して元の状態に戻すことも、「拡張」ボタンから完全に結合させることも可能です。
複合パスを使ってオブジェクトを結合する手順
Illustratorにおける複合パスの使い方の手順を解説します。
①Illustratorの画面上に、結合させたいオブジェクトを全て配置し、位置を調整します。
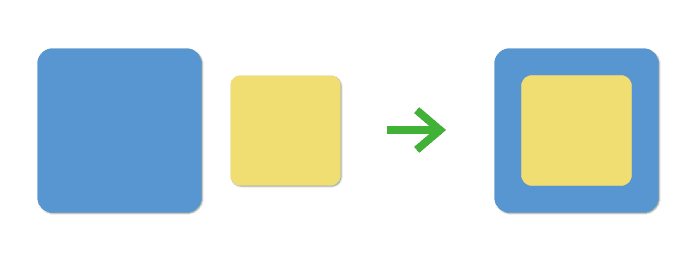
②配置したオブジェクトを全て選択し、右クリックのメニューの「複合パスを作成」か、「オブジェクト」>「複合パス」>「作成」から複合パスを適用させます。
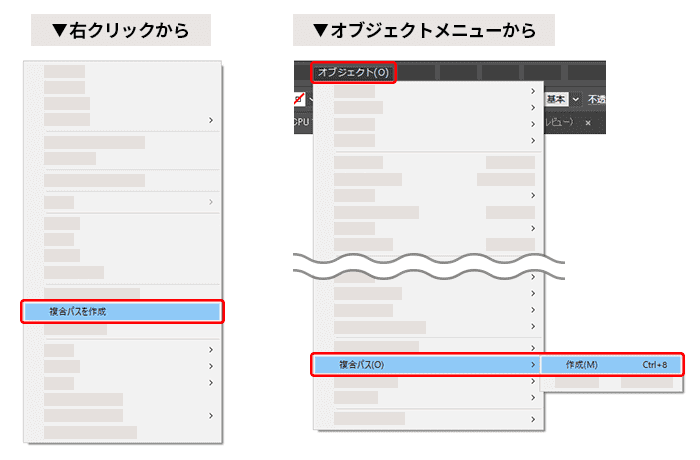
③オブジェクトが結合されたら完成です。
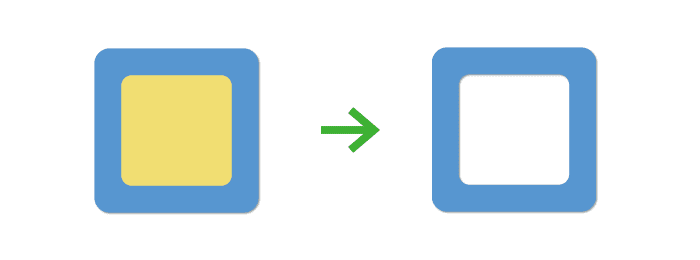
編集したい時は、結合されているオブジェクトを選択して右クリックの「複合パス編集モード」を選ぶか、オブジェクトをダブルクリックすると、個々のオブジェクトを編集できる画面になり、調整が可能です。
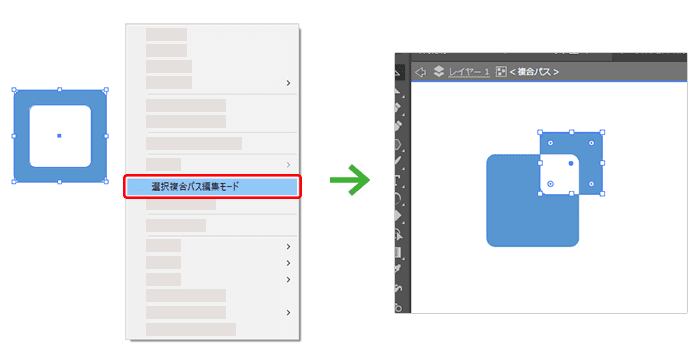
複合パスを解除する場合は、結合させたオブジェクトを選択し右クリックの「複合パスを解除」を選ぶか、「オブジェクト」>「複合パス」>「解除」を選びます。これにより、元の個別のオブジェクトの状態に戻ります。
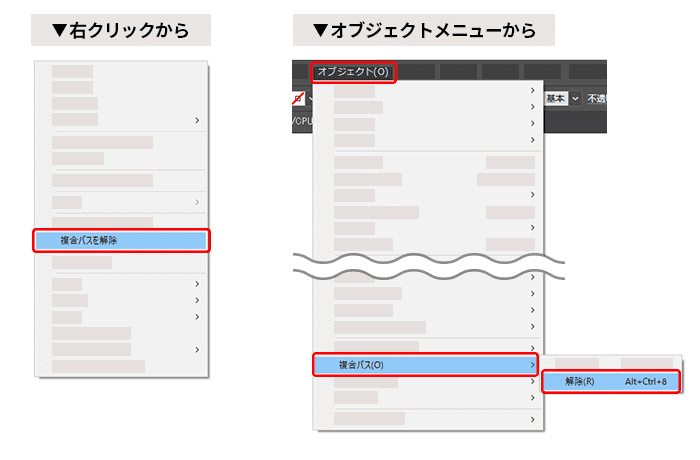
複合パスの作成:「Ctrl + 8」
複合パスの解除:「Alt + Ctrl + 8」
複合パスにはいくつかの条件があります。複合パスが使えない場合は以下の内容を確認してみてください。
・画像には複合パスを適用できません。
画像の一部をくり抜いたり透過したい場合は、「クリッピングマスク」という機能が使えます。先に複合パスなどを使ってくり抜きたい形で図形を作り、クリッピングマスクをかけることでその形に画像を当てはめることができます。
・グループ化している場合は複合パスを適用できません。
グループ化しているオブジェクトの場合は、一度グループを解除しましょう。
・複雑なオブジェクトの場合、処理ができずエラーになる可能性があります。
シンプルな図形を使うか、パスの単純化を行いましょう。単純化は「オブジェクト」メニューの「パス」>「単純化」を選択して行うことができます。
まとめ
複合パスはオブジェクトをまとめる方法の中でも、シンプルな操作で編集や解除の融通も効く使い勝手の良い機能です。後からいくらでも調整できるので、Illustratorでデータを作る場合は、制作の進捗に関わらずどのタイミングでも活用することができるでしょう。
一方で、目的次第では同様の他の機能であるグループ化やパスファインダー、複合シェイプを使ったほうが良い場面もあります。どのような形のオブジェクトが作りたいのか、後から編集できなくても困らないか、などを考慮して、複合パス以外の方法も同時に検討してみるとよいでしょう。






























