Illustratorでトレースする方法!必要性についても解説

Illustrator(イラレ)のデータを入稿する際、印刷業者から「ベクターデータでお願いします」と指定された経験がある方も多いのではないでしょうか。
ベクターデータとはデザインの編集や印刷に適したデータのことで、Illustratorにある「画像トレース機能」を使えば簡単にベクターデータに変換できます。
そこでこの記事では、Illustratorにおけるトレースの意味やその方法について、画像を用いながら解説します。記事後半ではペンツールを使ったトレース方法についても紹介するので、ぜひ参考にしてみてください。
※本記事ではIllustratorバージョン28.7.2を用いて説明を行っています。
~目次~
Illustratorにおけるトレースの意味
トレースとは、画像の線をなぞってデジタルデータに変換することです。
つまり「Illustratorでトレースする」というのは、Adobe社のIllustratorを使って、手書きのイラストや写真などをベクターデータへと変換することを意味します。
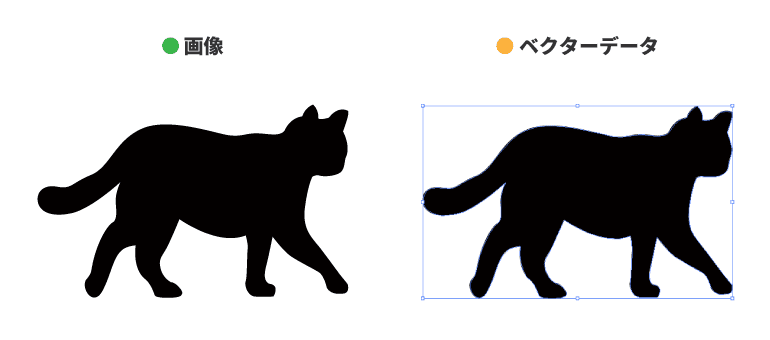
主なトレース方法には、「画像トレース機能」を使って自動で行う方法と、Illustratorのペンツール機能を使って手動で行う方法があります。
画像や目的にあわせて、適したトレース方法を選びましょう。
トレースの必要性と基準について
入稿時にトレースが必要とされる主な理由は、トレースしてベクターデータに変更しておくことで、編集の柔軟性が高まるためです。
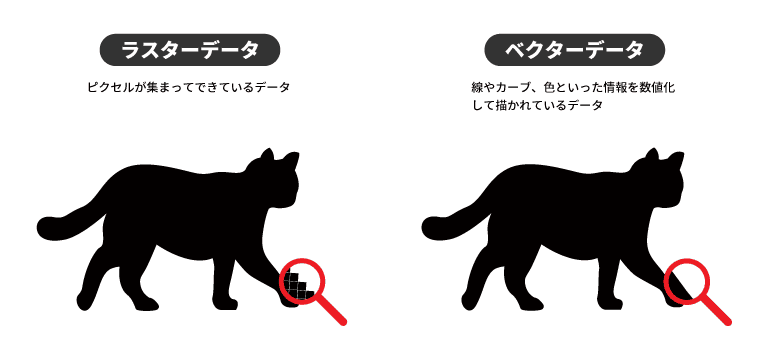
「ベクターデータ」とは、線やカーブ、色などを数値化して描かれたデータのことで、どれだけ拡大縮小しても画質が劣化しません。
色の変更やサイズ、パーツごとの編集も簡単に行えます。
対して、小さなピクセルが集まってできているデータを「ラスターデータ」といいます。イラストや写真などの画像に適しているものの、ラスターデータは拡大・縮小などの変形をするとピクセルがぼやけて、画質も粗くなってしまいます。
そのため、以下の場合にはなるべくトレース処理をしてから入稿するようにしましょう。
- 元の画像の解像度が低く、画像がぼやけ気味
- 印刷したいサイズよりも画像が小さい
- 特殊な印刷や加工がしたい
- 手元に紙や布などに印刷された現物や写真しかない
Illustratorを使った画像トレースの手順
ここからは、実際にIllustratorでの画像トレース機能を使用して、写真や画像を編集する手順を紹介します。
初めての方でも理解しやすいように、画像付きで順を追って説明していくので、ぜひ参考にしてみてください。
①トレースしたい画像を配置する
まずは、トレースしたい画像をIllustrator上に配置します。
「ファイル」メニューから「配置」をクリックして画像を選びましょう。
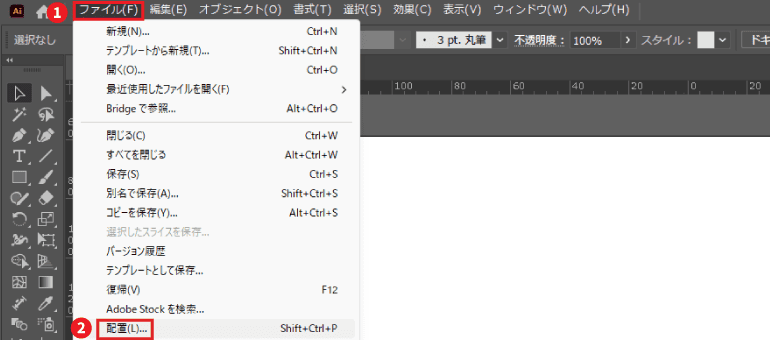
アートボードのサイズをオブジェクトのサイズに合わせたい場合は、「オブジェクト」メニュー→「アートボード」→「選択オブジェクトに合わせる」の順にクリックすれば自動で変更してくれます。
②画像トレースを実行する
次に、画面上部の「ウィンドウ」メニューから「画像トレース」を選択します。
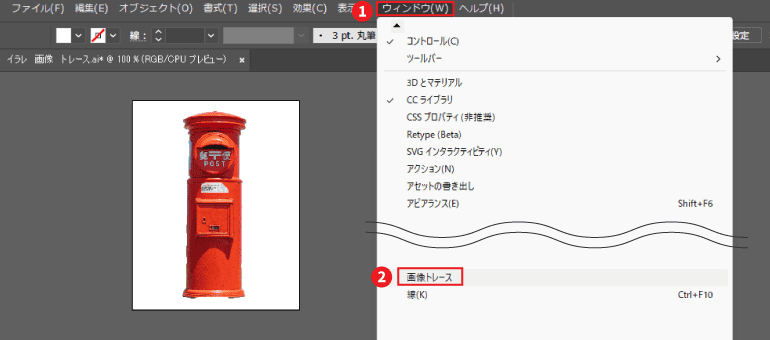
画像トレースパネルが開いたら、トレース画像の状態を調整していきましょう。
このとき、パネル下部にある「プレビュー」をチェックしておくと、仕上がりのイメージがわかりやすくなります。
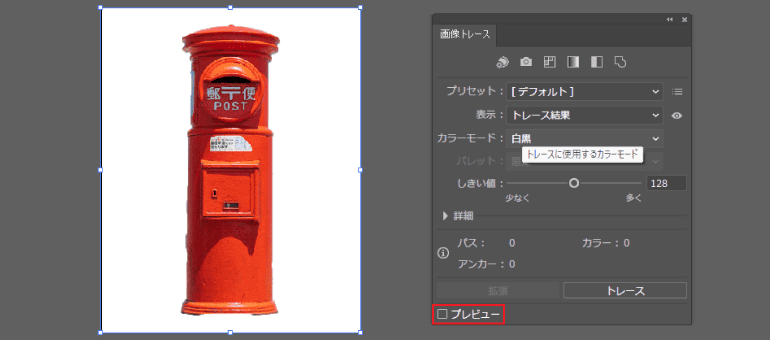
パネル内に詳しい項目が表示されていないときは、「詳細」をクリックして各項目を展開してください。
調整し終わったら、念のため上部メニューから「表示」→「アウトライン」を選択し、綺麗になぞれているか確認しておきましょう。
最後に「プレビュー」のチェックを外し、「トレース」を実行します。
③トレースした画像をパス化する
トレースが完了したら、画像をパスに変換しましょう。
パス化することで、Illustratorで編集しやすくなります。
オブジェクトを選択したうえで、メニューバーにある「オブジェクト」から「画像トレース」をクリックし、「拡張」を実行すればパス化完了です。
なお、変換後はパスの数が多く、データ容量も大きくなりがちです。
最適化されたシンプルなパスにしたい場合は、「オブジェクト」メニュー→「パス」と順に開き、「単純化」をクリックすると自動で作成できます。

さらに、「プレビュー」にチェックを入れることで、リアルタイムで確認しながらスライダーを調整することも可能です。
【番外編】ペンツールを使ったトレース方法
Illustratorでは、ペンツールを使って自分でなぞりながらトレースすることも可能です。
まずは、トレースしたい画像をIllustrator上に配置しましょう。
次に画面左のツールバーから「ペン」を選択し、画像を上から直接なぞるようにアンカーポイントを1つずつ作成していけば、手動でトレースを仕上げることができます。
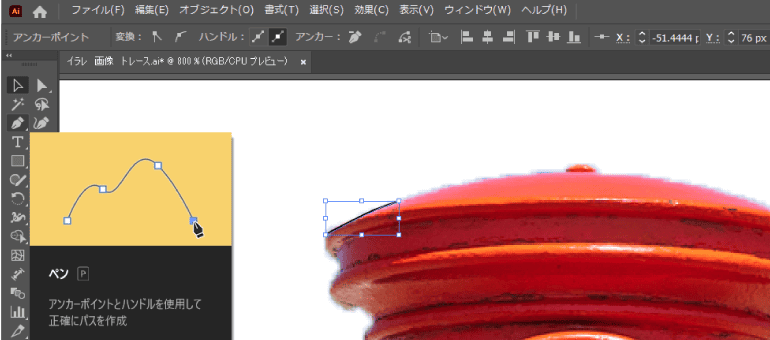
あとから部分的に修正しやすいように、ペンツールでトレースする際はパーツごとに細かく作成していくのがおすすめです。
画像のトレースができないときの確認ポイント
上記の手順で進めても画像のトレースがうまくできない場合、主に3つの原因が考えられます。
- オブジェクトやレイヤーがロックされている
- グループ化されている
- クリッピングマスクがかかっている
①オブジェクトやレイヤーがロックされている
オブジェクトやレイヤーがロックされている場合、画像自体が選択できないため、画像のトレース作業もできません。
ロック解除は、「オブジェクト」メニュー→「すべてのロックを解除」を選択、もしくは「レイヤーパネル」にある鍵アイコンをクリックすることで可能です。

②グループ化されている
画像がグループ化されている場合もトレースできません。
他のオブジェクトや画面外のオブジェクトなどとグループ化していないか、確認してみましょう。
グループ化の解除は、対象のグループオブジェクトを選択して、「オブジェクト」メニュー→「グループ解除」を選択することでできます。
また、グループオブジェクトをダブルクリックして、グループ編集モードに切り替えた状態でも画像トレースが適用できます。
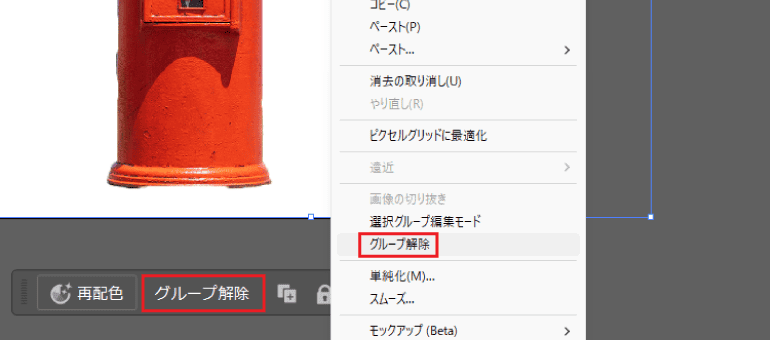
オブジェクトメニューを用いた方法のほか、グループ解除タブからもグループ解除が行えたり、ショートカットCtrl+Shift+Gでもグループを解除することが可能です。
③クリッピングマスクがかかっている
うまくトレースできない場合、画像にクリッピングマスクがかかっている可能性もあります。
この場合、画像を右クリックして、「クリッピングマスクの解除」を選択してからトレース作業を行いましょう。
また、ダブルクリックして編集モードに切り替えた状態でも画像をトレースできます。

なお、右クリックを使う方法のほかにも、ショートカットキーとして「Ctrl+Alt+7」でクリッピングマスクを解除することが可能です。
まとめ
Illustratorの画像トレースは、画像を選択した状態で「ウィンドウ」→「画像トレース」→「作成」で対応できます。
トレース完了後は、画像をパス化しておきましょう。
なお、オブジェクトやレイヤーのロックやグループ化など、一部の条件下ではトレースできないため注意してください。
同じ画像でも、ベクターデータとラスターデータではそれぞれ性質が異なります。
デザインデータの入稿をスムーズにするためにも、両者をうまく使い分けられるようにしておきましょう。































