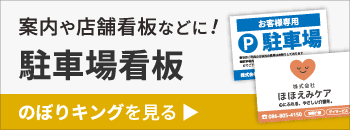印刷における画像解像度とは?解像度を確認する・上げる方法を解説

デザインを印刷する際にキーとなる要素に「画像解像度」があります。印刷に限らず、パソコンのディスプレイやデジタルカメラ等でも「画像解像度」という言葉を耳にすることがありますが、そもそも解像度とは何を指すのでしょうか。
この記事では、画像解像度の概要と印刷物に適した解像度の目安、画像解像度が低いと何が起きるのかを解説しています。併せて、画像解像度の確認方法と変更方法についてもまとめているので、印刷物を作成したいという方はチェックしてみてください。
~目次~
印刷における画像解像度とは
画像解像度とは、印刷する際の画像の精密さを示す数値のことです。スマートフォンやパソコンで写真やイラストを拡大していくと、デジタル画像は小さな点(ピクセル)の集合体であることがわかります。 この小さな点(ピクセル)が1インチ(2.54cm)の中にいくつ並んでいるのかを示したものが、画像解像度です。小さな点(ピクセル)は、画素とも呼ばれます。
画素の密度を表す画像解像度は、「dpi」(dot per inch)または「ppi」(pixel per inch)という単位で表します。この数値が高いほど、1インチあたりのピクセル数が多く、解像度の高い画像ということです。
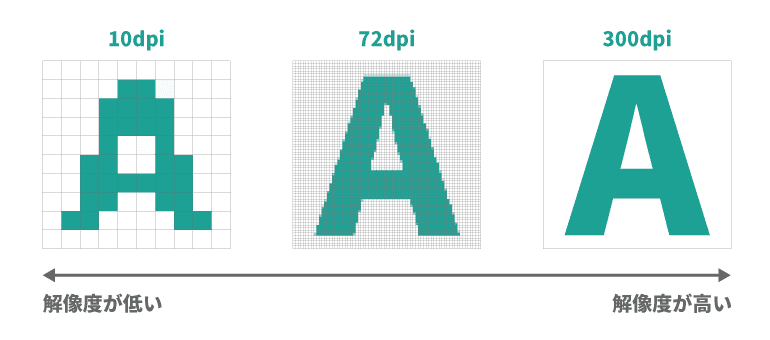
印刷をする際の画像解像度目安
- 「フルカラー印刷」の画像解像度目安 = 300〜350dpi
- 「グレースケール印刷」の画像解像度目安 = 600dpi
- 「モノクロ印刷」の画像解像度目安 = 1,200dpi
- 「ポスター印刷」の画像解像度目安 = 150〜200dpi
- 「マグネットシート印刷」の画像解像度目安 = 100〜200dpi
解像度が高いほど精密な画像ということになりますが、印刷においては画像解像度の目安が存在します。印刷で表現できる範囲には限界があり、画像解像度が高ければ美しい印刷ができるというわけではありません。必要以上に画像解像度が高すぎる画像を使うことで印刷データが重くなり、パソコンやスマートフォンの容量や処理が追いつかなくなる可能性もあります。
例えば、フルカラー印刷の場合は300〜350dpi、グレースケール印刷の場合は600dpi、モノクロ印刷の場合は1,200dpiが印刷における解像度の目安です。全て原寸サイズ、つまり印刷物の仕上がりサイズでの解像度目安となっています。ただし、ポスターのようにサイズが大きい印刷物については、150〜200dpi程度でも十分とされています。これは、ポスターは近距離ではなく遠くから目にする機会が多いためです。もし近くで見てもくっきりとした仕上がりにしたい場合は、解像度を高めに設定する必要があります。
画像解像度の目安は印刷会社や印刷物のサイズによって異なります。マグネットシートキングでマグネットシートを印刷する場合、画像の再現に限度があるため、原寸で100〜200dpiを推奨しています。150dpiの画像とそれ以上の画像を見比べても、あまり仕上がりに違いはありません。詳しくは、こちらのデータ作成ガイドをご確認ください。
データ作成ガイドを見る印刷時に解像度が低い場合に起こること


先ほどお伝えしたように印刷における解像度には目安があることを前提とした上で、基本的には画像の解像度が高いほど精密で鮮明な印刷物に仕上がります。逆に、画像の解像度が低いほどギザギザとした粗い印刷物、あるいはぼやけたような印刷物に仕上がります。
印刷データを作成するパソコンやスマートフォンの画面上ではきれいに見えていても、印刷物の仕上がりサイズに引き伸ばされることで画質が悪くなってしまうことがあります。これは、ディスプレイ上で表現する画像の精緻さが印刷物を下回るからです。
また、一般的にWEB上で表示される画像の解像度は72dpiです。ディスプレイ上ではきれいに見えていても、印刷物の解像度目安としては低く、印刷するとぼけた仕上がりになることがほとんどです。そのため、WEBからダウンロードした画像をそのまま印刷に使用することはおすすめしません。
印刷に適した画像解像度の確認方法
画像を精緻かつ鮮明に印刷するためには、適切な解像度が不可欠です。ここでは、印刷に適した解像度かどうか確認する方法をご紹介します。
Illustrator・Photoshopで解像度を確認する方法
・Illustrator
解像度を確認したい画像を選択し、「ウィンドウ」→「リンク」→コントロールパネルの「PPI」を確認


・Photoshop
メニューバーの「イメージ」→「画像解像度」を選択
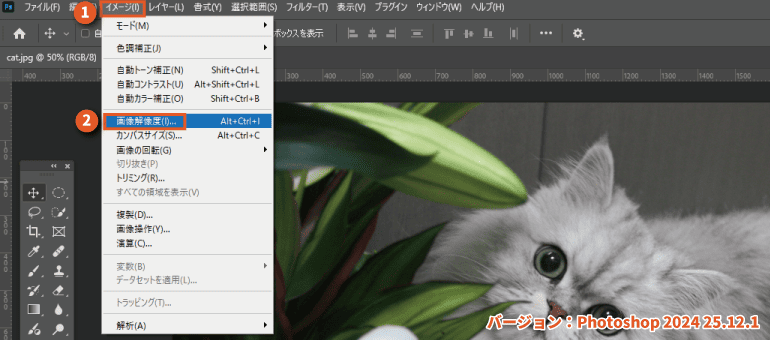
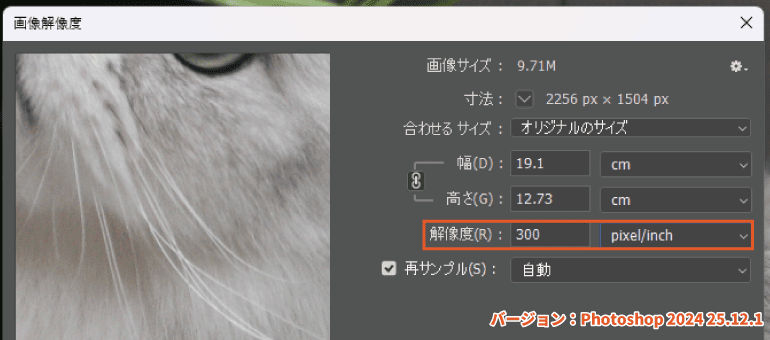
Windowsで解像度を確認する方法
画像を右クリックしてプロパティを表示させ、「詳細」タブから画像解像度を確認できます。この機能では、解像度を変更することはできません。
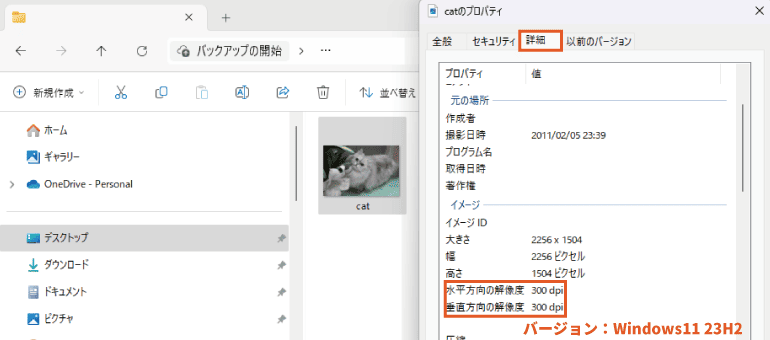
Macで解像度を確認する方法
画像をダブルクリックして開き、メニューバーの「ツール」から「サイズの調整」をクリックすると、画像解像度を確認できます。
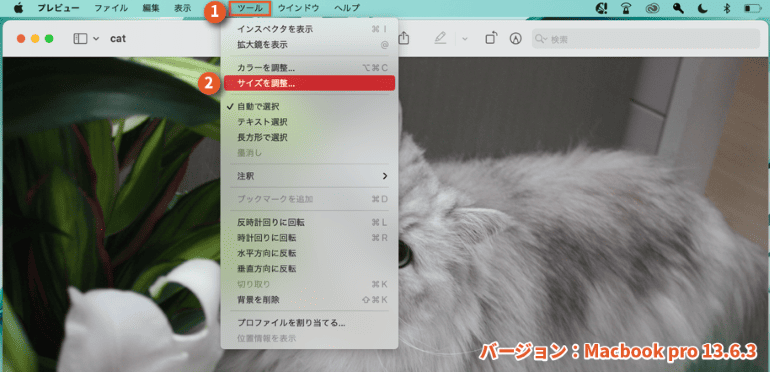
Macの場合は、「画像の再サンプル」にチェックを入れて数値を変更することで画像解像度の変更が可能です。
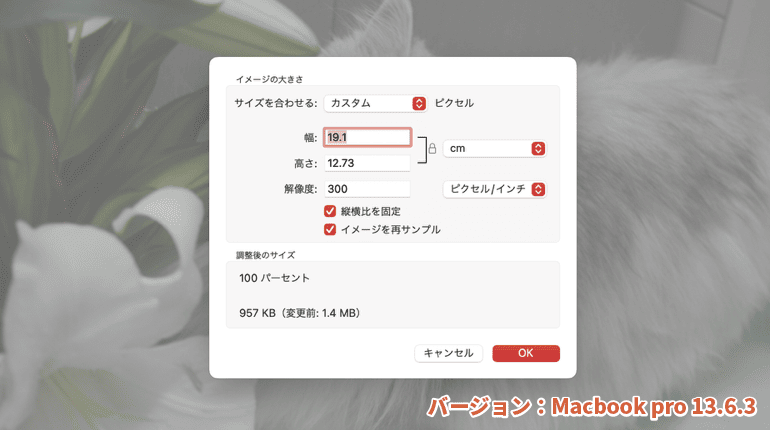
画像解像度を変更する方法
最後に、画像解像度を変更する方法をお伝えします。ただ、一度解像度を下げた画像や最初から粗い画像を鮮明にするのは困難です。基本的には、印刷サイズに合わせた画像を作り直す、写真を撮り直すといったやり方が望ましいと言えるでしょう。
その上で、Photoshopを使った解像度の変更方法は以下の通りです。
1:「イメージメニュー」→「画像解像度」をクリックし、表示された現状の解像度を確認したあと、希望のサイズと異なる場合は解像度を変更する

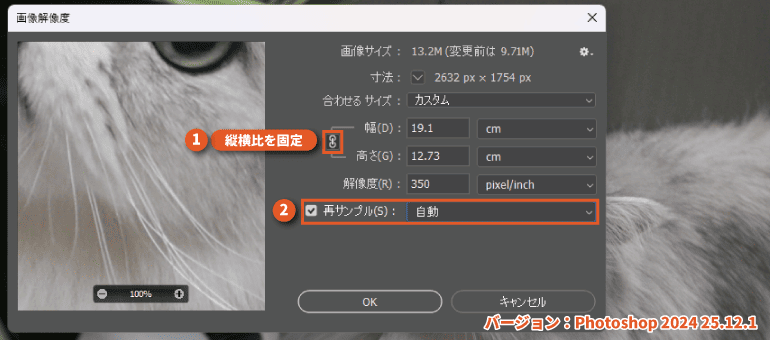
2:「縦横比を固定」をクリックし、「画像の再サンプル」にチェックを入れ、「自動」を選択する
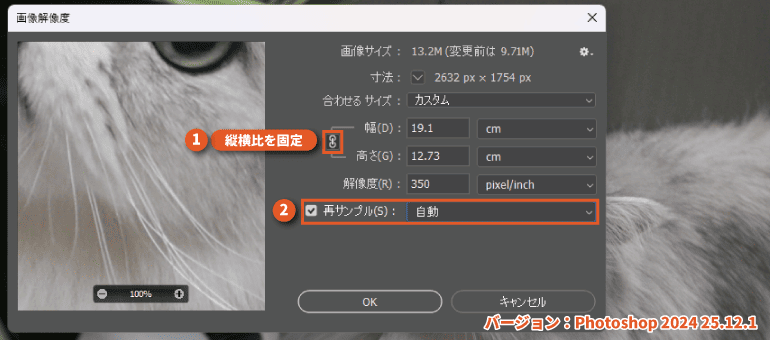
3:印刷物のサイズに合わせて幅・高さ・解像度を入力し、必要なサイズの画像解像度を設定する
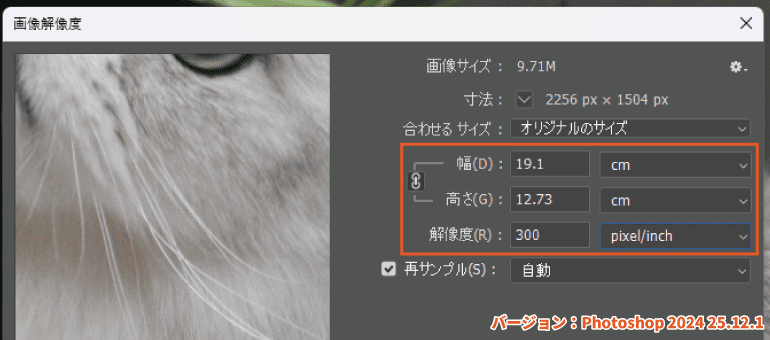
上記の方法で調整することは可能ですが、ぼやけたり粗くなったりすること、元データと比較してあまり変化しない可能性があることは覚えておきましょう。サイズを大きくしたり解像度を上げたりすることで、画像が劣化することにも注意が必要です。レイアウト前に画像を用意する際は、想定している原寸サイズよりも大きめのものを用意することをおすすめします。
まとめ
解像度の概要と印刷物に適した解像度の目安、解像度が低いと何が起きるのか、画像解像度の確認方法と変更方法についてご紹介しました。
写真やイラスト等の画像は、印刷物にとって大切な要素です。ぼんやりとした、あるいはギザギザと粗い仕上がりになってしまえば、せっかく作ったデザインが台無しになってしまいます。また、記事内でお伝えしたように、多少の調整はできるものの基本的には最初から解像度の高い画像を用意する方が無難です。
解像度についての基礎知識を押さえておけば、イメージ通りの印刷物を作成するヒントになるでしょう。
マグネットシートキングではオリジナルデザインのマグネットを印刷することができます。オリジナルマグネットを作成したい方はぜひ以下リンクをご確認ください。
マグネットシートキングを見る